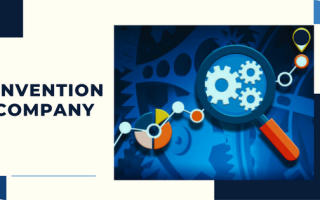The Start screen has much of the functionality of the Start menu in previous versions. The big difference is it is its own screen instead of a menu in the lower-left corner. You can reach this screen by hitting the Windows button or hovering your mouse over the lower-left corner and clicking on the word “Start” when it appears. When you’re in the Start screen, you can toggle back to the last app you were in by pressing the Windows button again.
Windows also offers a Simple Start menu, which gives you quick access to system management apps, such as the Control Panel. You can reach this menu by pressing Windows-X.

Another thing that confuses new users of Windows 10 is that it operates two different types of “apps.” Windows 10 apps are much like apps you would use on a smartphone. These can only be downloaded from the Microsoft Store if they aren’t already on your system.
The other type of app, what Microsoft calls “desktop apps,” are the traditional software that we are used to seeing for Windows PCs. These can be purchased and downloaded in the same way as software of previous versions and are available in many different stores.
Windows 10 comes with numerous preinstalled apps, including Mail, Messaging, Calendar and Photos, which are all pretty much what you would expect. Mail can combine multiple email accounts into one, including POP mail accounts, which the early release of Windows 10 was unable to do. Photos will organize your photos and create slideshows, but it cannot edit them.
The Music app allows you to purchase and play music, even free streaming music, but if it is too confusing for you, Windows Media Player is still available as a desktop app. The People app allows you to consolidate all your social media into one place.
While Windows 10 is in high-definition resolution, you may find the default size for text on the desktop is too small. This is quickly fixed by right-clicking anywhere on the desktop and selecting “Screen Resolution.” You can choose between enlarging everything on the screen, which is helpful for when using the touchscreen capability, and enlarging only the text.
Learning a new operating system can make it difficult to navigate while you learn the hotkeys. Some other important ones include Windows-C, which brings up the Charms bar that shows five icons for key system functions, including the Settings icon for Windows 10. Windows-D will send you to the bare desktop unless you’re in the desktop already. Then it will toggle back to the last app you were in.
Windows-I brings up the Settings menu, which can be used to shut down the system. For more hotkeys list, and to compare Windows 10 home vs pro, you can search online.
These are some basics that can help you get started. If you’re still too confused to figure it out on your own, you can still contact a computer tech support company that offers Microsoft Windows support to help you get on the right track.